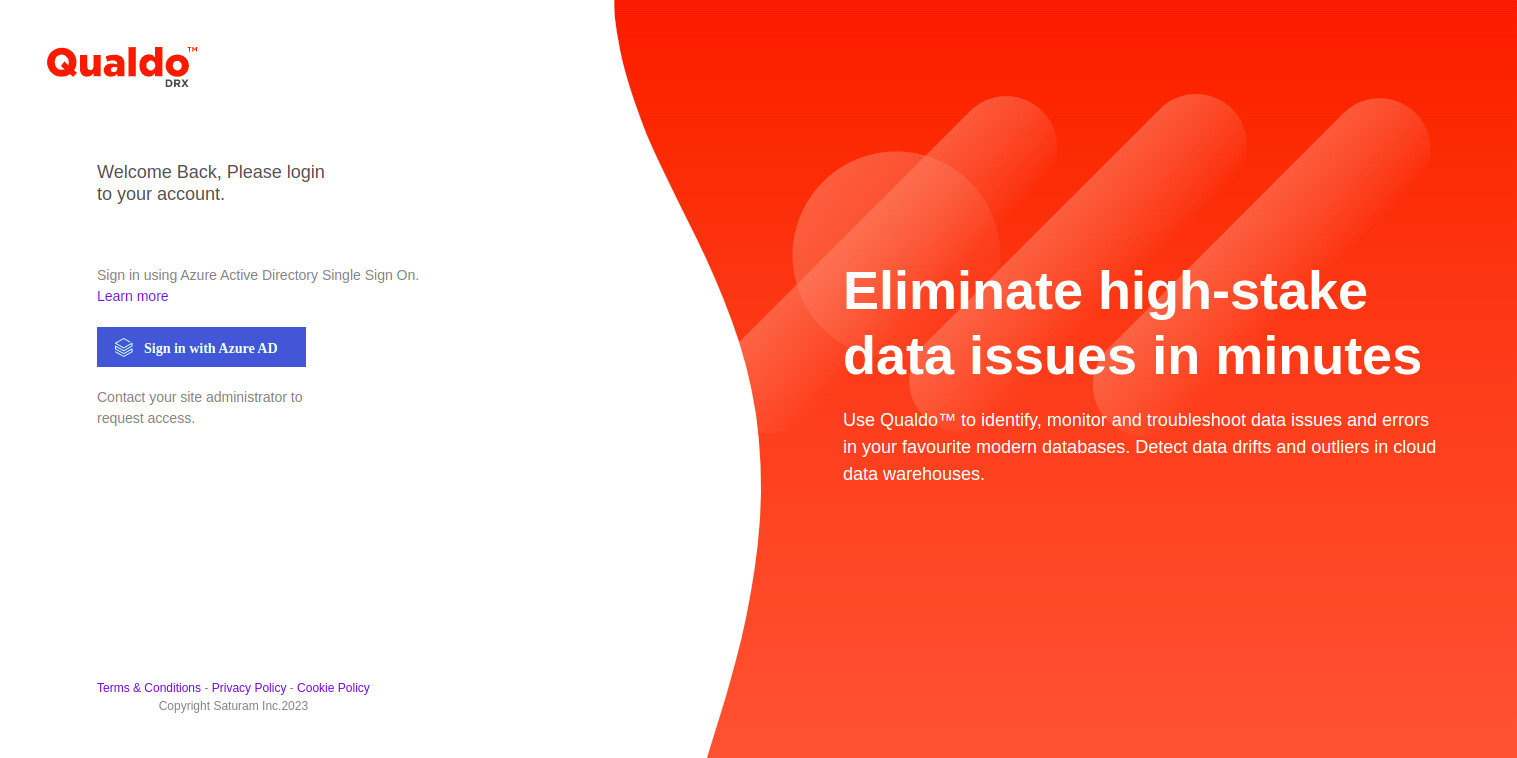How To Deploy¶
Qualdo - DRX Installation Steps:
Step 1 - Login to Azure:
Please login to your Azure account.
Step 2 - Locate Qualdo-DRX in Azure Marketplace:
After login, type “Marketplace” in the Search Bar. Click on ‘Marketplace’ that is listed in the ‘Services’ section as shown below.
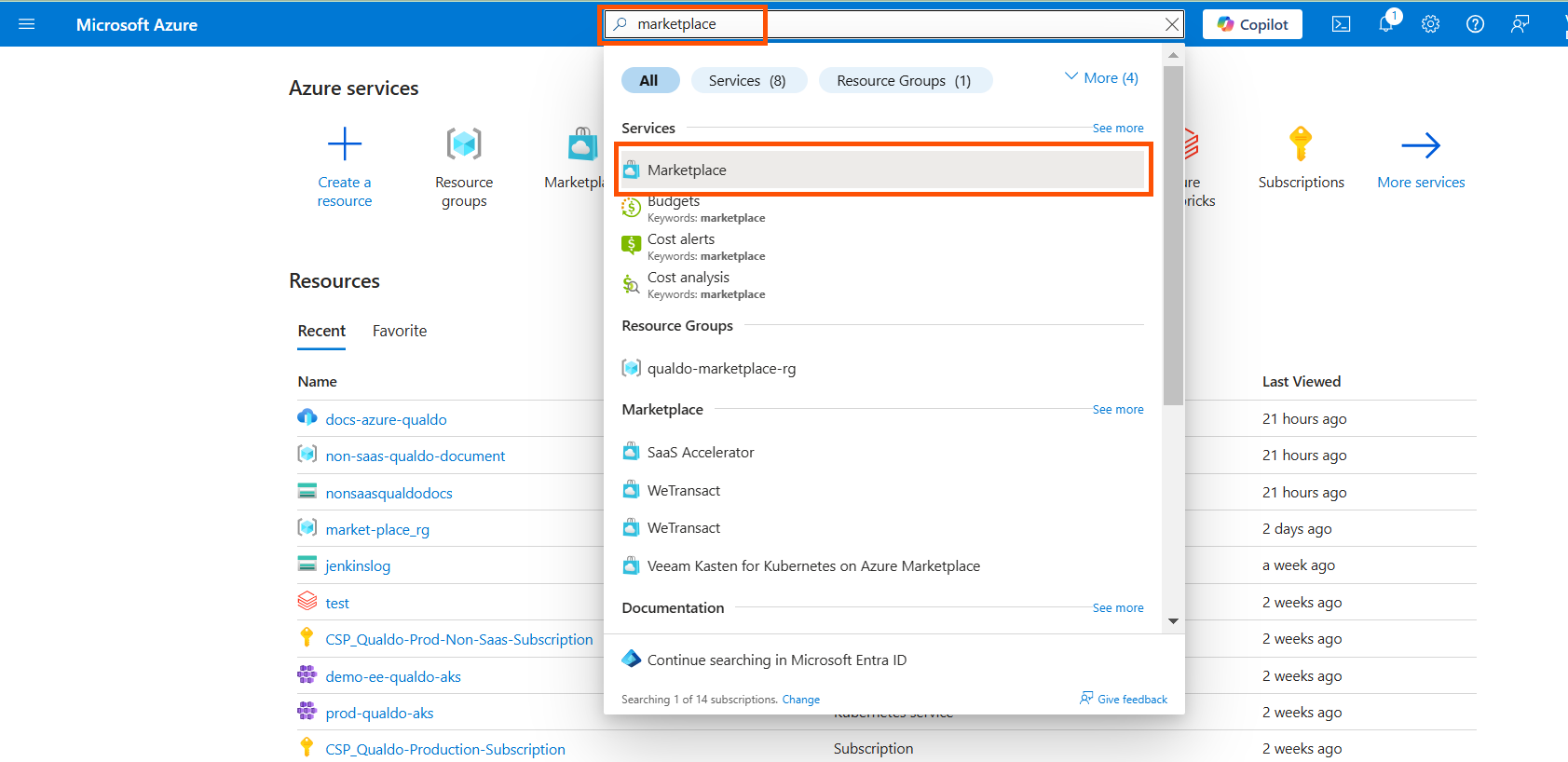
In the Marketplace’s Search bar, type “Qualdo-DRX” and press enter. Click on Qualdo-DRX that is listed as shown below.
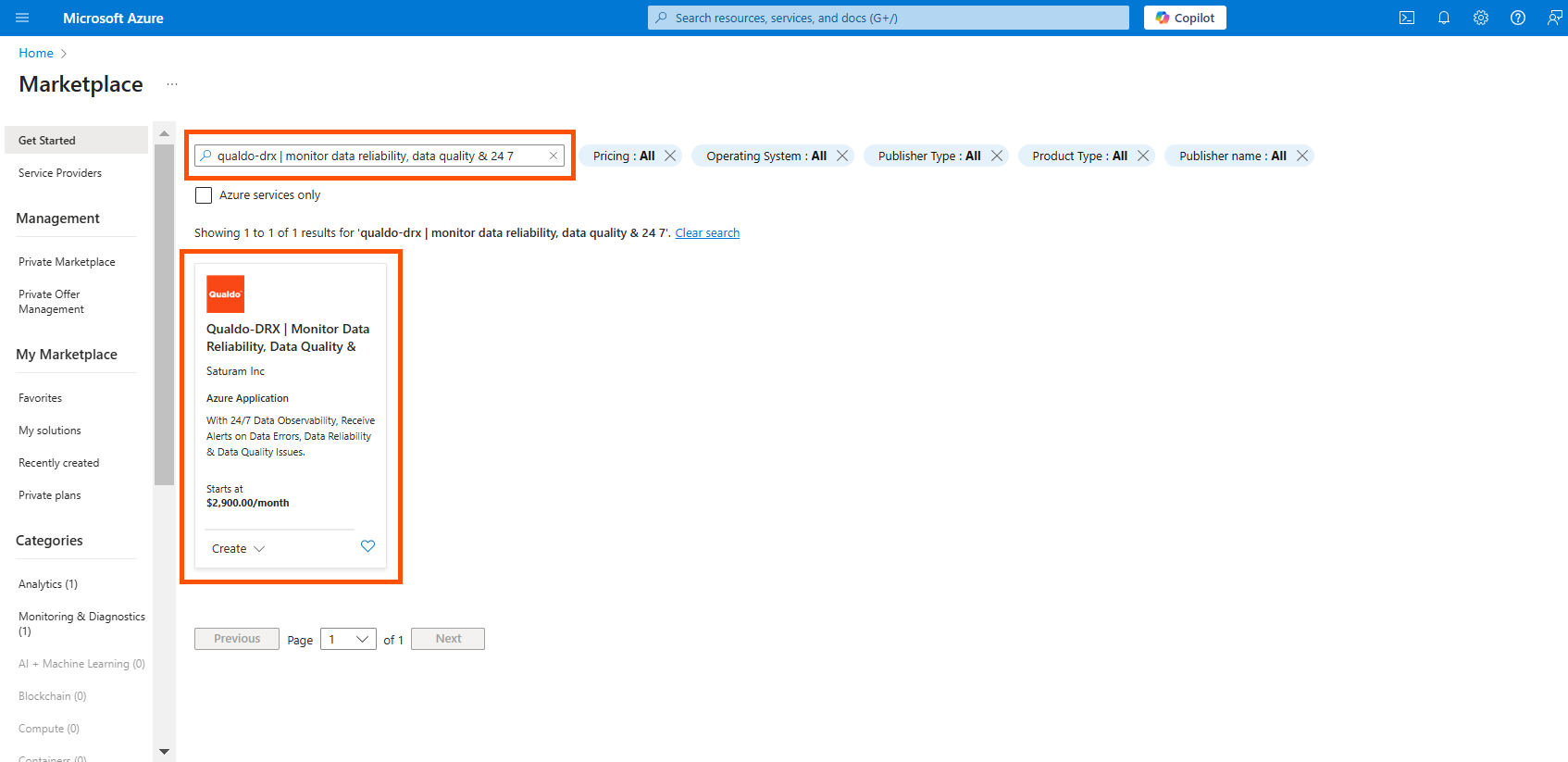
Step 3 - Product Overview And Create:
The details of the Qualdo-DRX managed application can be found in this page. Click on the Create button.
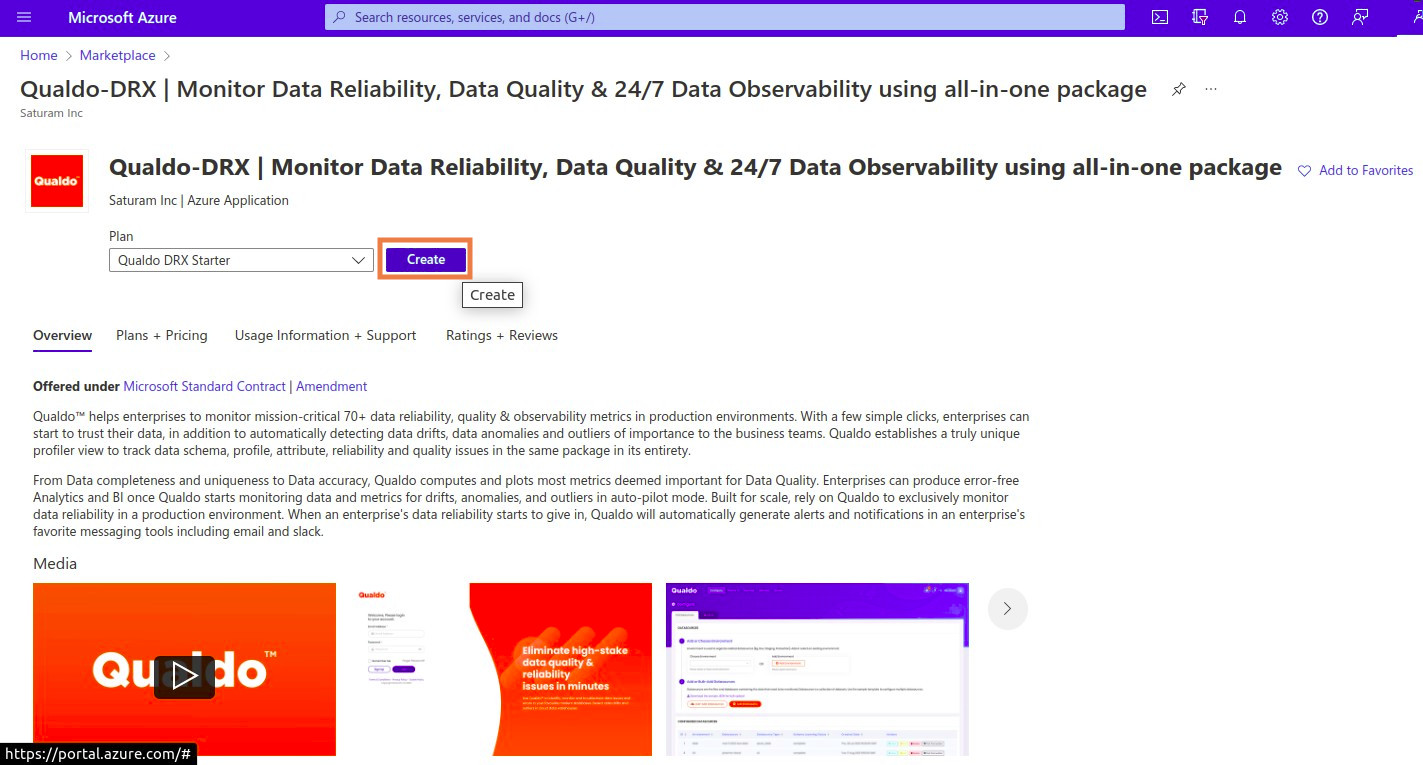
Step 4 - Fill the Necessary Information:
This section will help you fill out all the details necessary for deploying Qualdo-DRX.
Basics
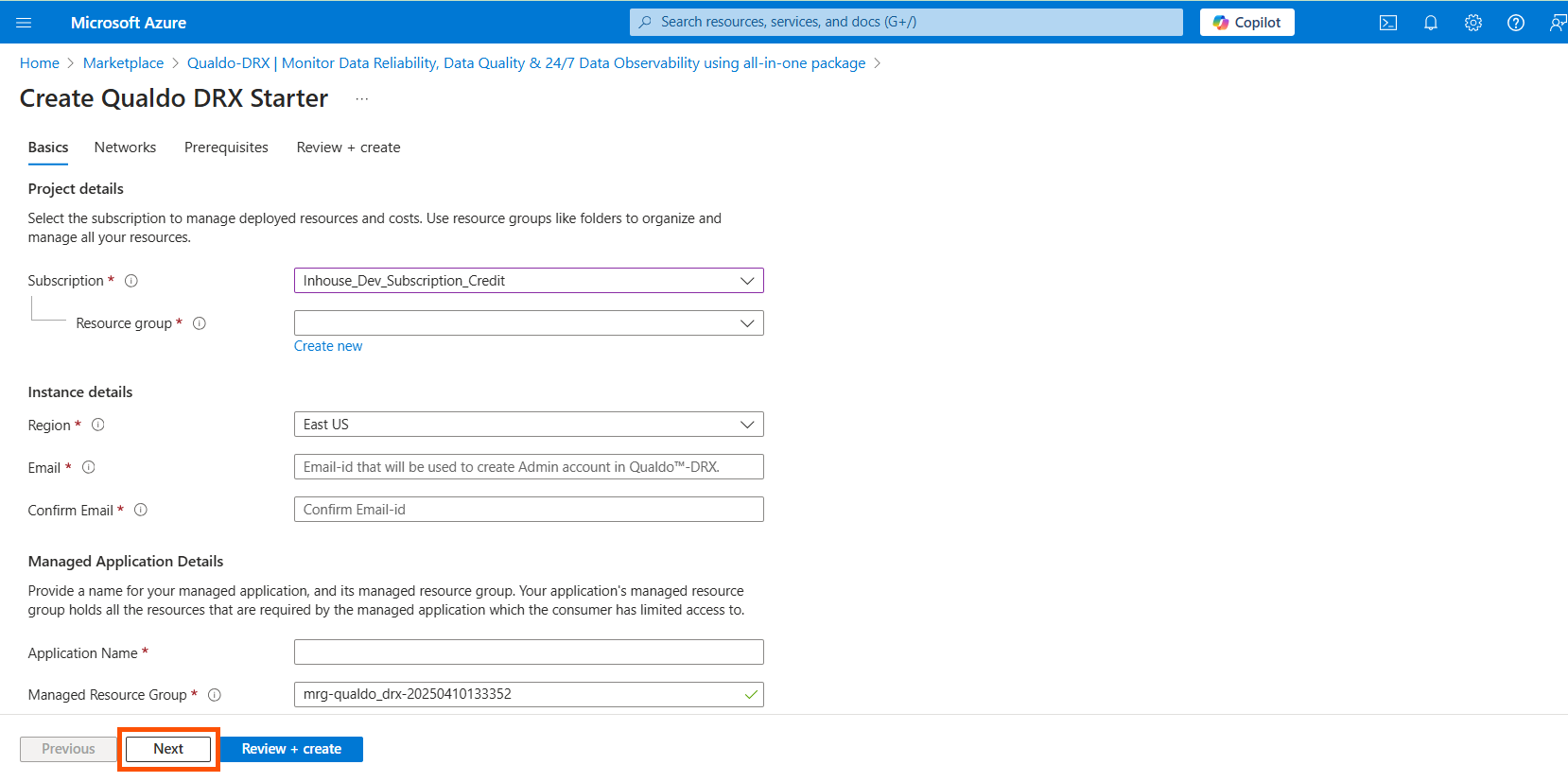
Project Details
- Subscription*
Select the subscription in which you want to deploy Qualdo-DRX.
- Resource group*
A resource group is a collection of resources that share the same lifecycle, permissions, and policies. You can use resource groups like folders to organize and manage all your resources. Select a pre-existing resource group or create a new resource group.
Instance details
- Region*
The region in which you want Qualdo-DRX to be deployed.
- Email*
This email id must have azure account. This email-id will be used to create the ADMIN for the Qualdo-DRX. Upon the successful deployment of Qualdo-DRX, an email will be sent to the Admin. The Admin will have administrative control over Qualdo-DRX and will be able to add and remove users in Qualdo-DRX. It is recommended that the email-id of the user making the deployment be given here.
- Confirm Email*
This Email ID will be used to create the ADMIN in Qualdo-DRX. This email-id should be the same as the email-id given above in the “Email” section.
Managed Application Details
Provide a name for your managed application, and its managed resource group. Your application's managed resource group holds all the resources that are required by the managed application which the consumer has limited access to.
- Application Name*
Please provide a name for the Qualdo-DRX.
- Managed Resource Group*
This is an optional field. This resource group holds all the resources that are required by Qualdo-DRX. For example, this resource group contains the virtual machines, storage accounts, virtual network etc., required for the solution. After filling the required information, click on “Next>” button.
Networks
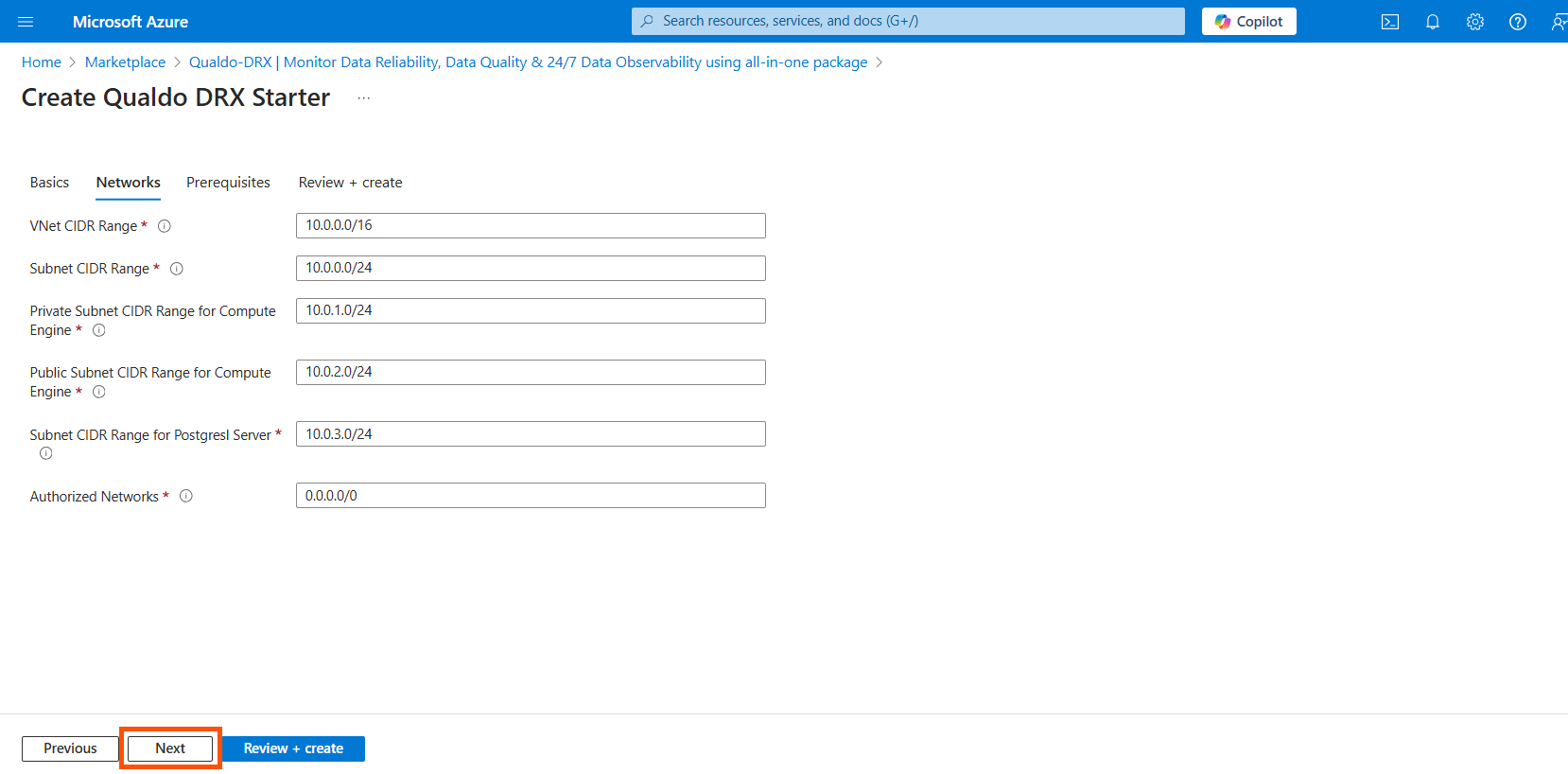
- Vnet CIDR Range*
This is an optional field. The default value is 10.0.0.0/16. You can choose to specify the Vnet CIDR Range for Qualdo-DRX. Please enter the IP range (CIDR notation) for the Vnet and ensure it has a minimum of 1,024 addresses i,e, a CIDR notation of /22 at least. For more information please refer to the “Related Resources” section.
- Subnet CIDR Range*
This is an optional field. The default value is 10.0.0.0/24. You can choose to specify the Subnet CIDR Range for Qualdo-DRX. Please enter the IP range (CIDR notation) for the Subnet and ensure it has a minimum of 256 addresses i.e., a CIDR notation of /24 at least. This subnet CIDR range is reserved for all resources other than the compute engine of Qualdo-DRX. It must be contained by the address space of the VNet.
- Private Subnet CIDR Range for Compute Engine*
This is an optional field. The default value is 10.0.1.0/24. You can choose to specify the Private Subnet range in CIDR notation and ensure that it has a minimum of 256 addresses, i.e., a CIDR notation of /24 at least. This private subnet CIDR range is reserved for the compute engine of Qualdo-DRX. It must be contained by the address space of the VNet.
- Public Subnet CIDR Range for Compute Engine*
This is an optional field. The default value is 10.0.2.0/24. You can choose to specify the Public Subnet in CIDR notation and ensure that it has a minimum of 256 addresses, i.e., a CIDR notation of /24 at least. This public subnet CIDR range is reserved for the compute engine of Qualdo-DRX. It must be contained by the address space of the VNet.
- Subnet CIDR Range for Postgresql Server*
This is an optional field. The default value is 10.0.3.0/24. You can choose to specify the Subnet in CIDR notation and ensure that it has a minimum of 256 addresses, i.e., a CIDR notation of /24 at least. This public subnet CIDR range is reserved for the Postgresql Server of Qualdo-DRX. It must be contained by the address space of the VNet.
- Authorized Networks*
This is an optional field. You can connect to your Qualdo-DRX either publicly, via all public IP addresses, or privately, using restricted IP addresses. Provide comma separated values. For e.g., 10.2.2.3,10.12.12.16/32,10.13.1.0/12. The default value is 0.0.0.0/0 with which you can connect to Qualdo-DRX via all public IP addresses. After filling the required information, click on “Next>” button.
PrerequisitesPlease click on Resource requirements of Qualdo™-DRX to understand the resources required for a successful deployment and seamless functioning of Qualdo-DRX. Check I have read & understood the resource requirements for Qualdo™-DRX and I confirm the availability of the required resources exclusively for Qualdo™-DRX.
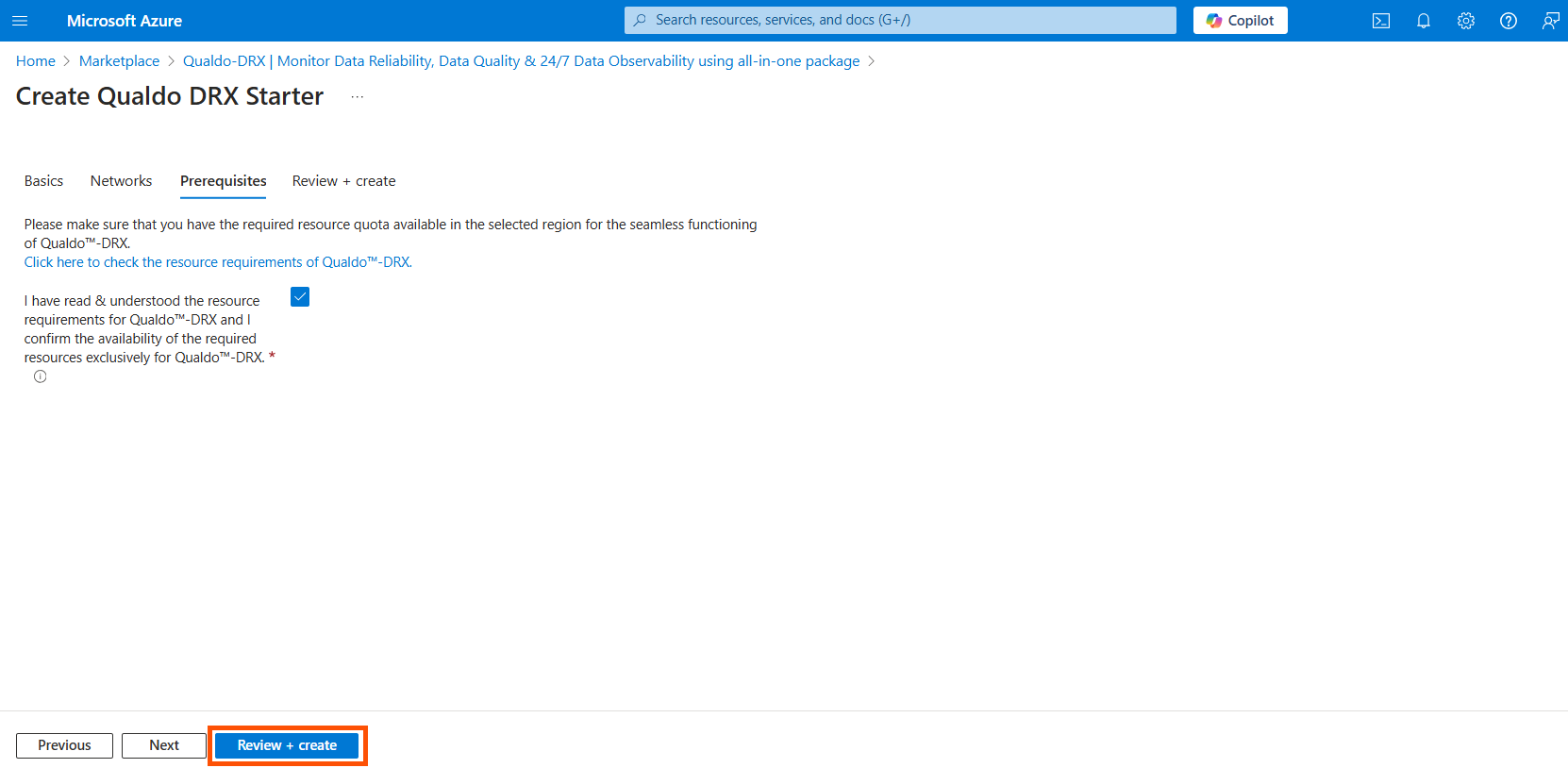
Click on the “Next : Review + create>” button.
Review + Create
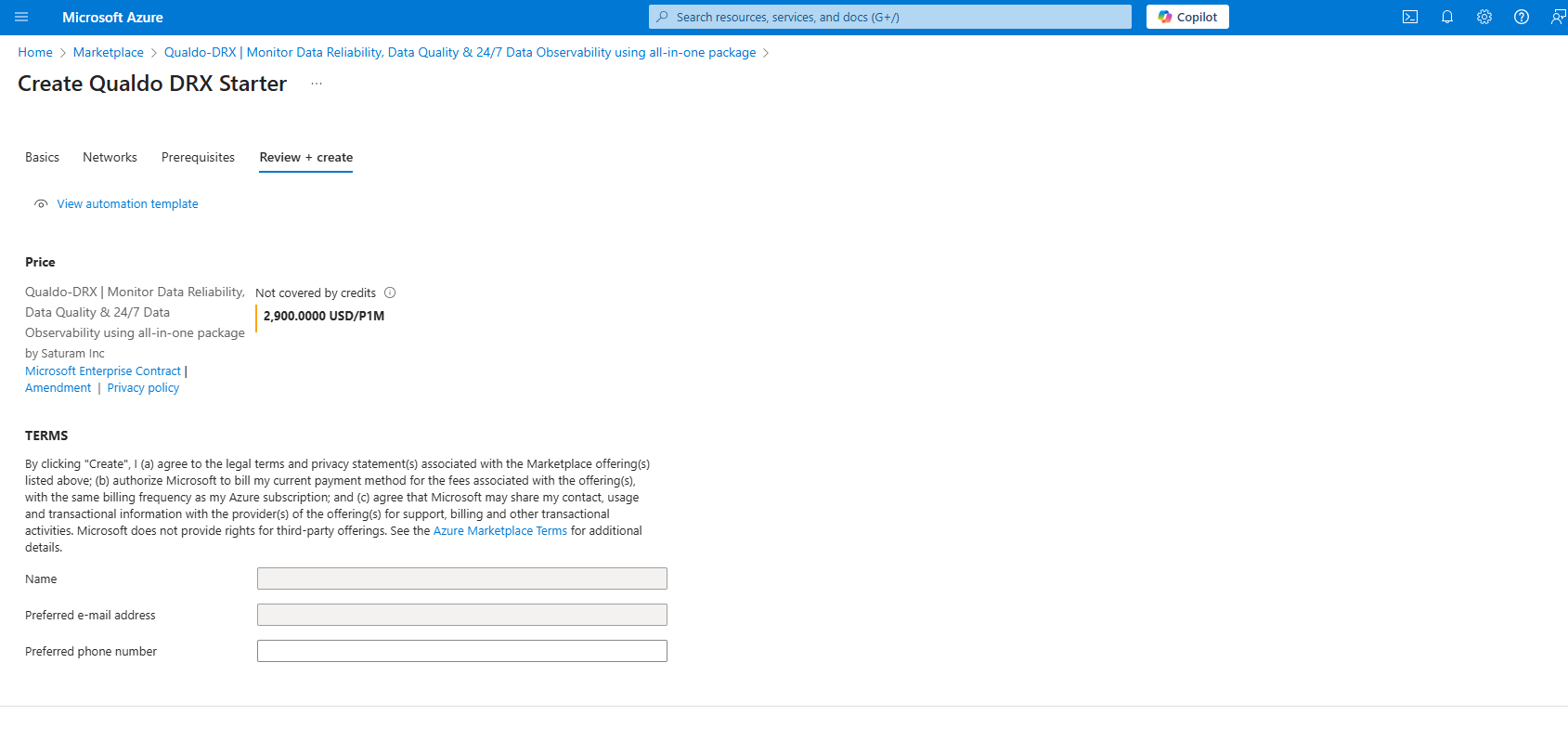
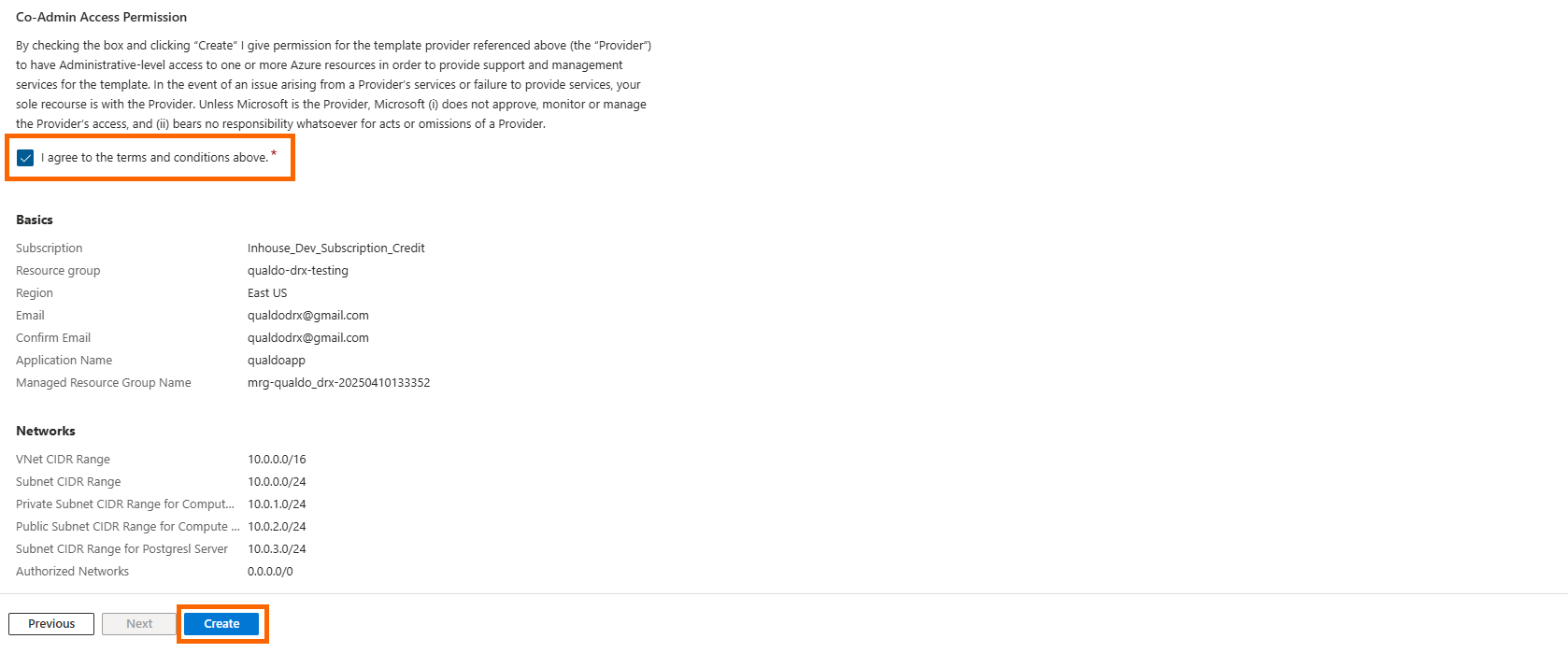
Once you've checked out the 'Terms and Conditions', click the "Create" button to deploy Qualdo-DRX.
Product Details
- Validation Status
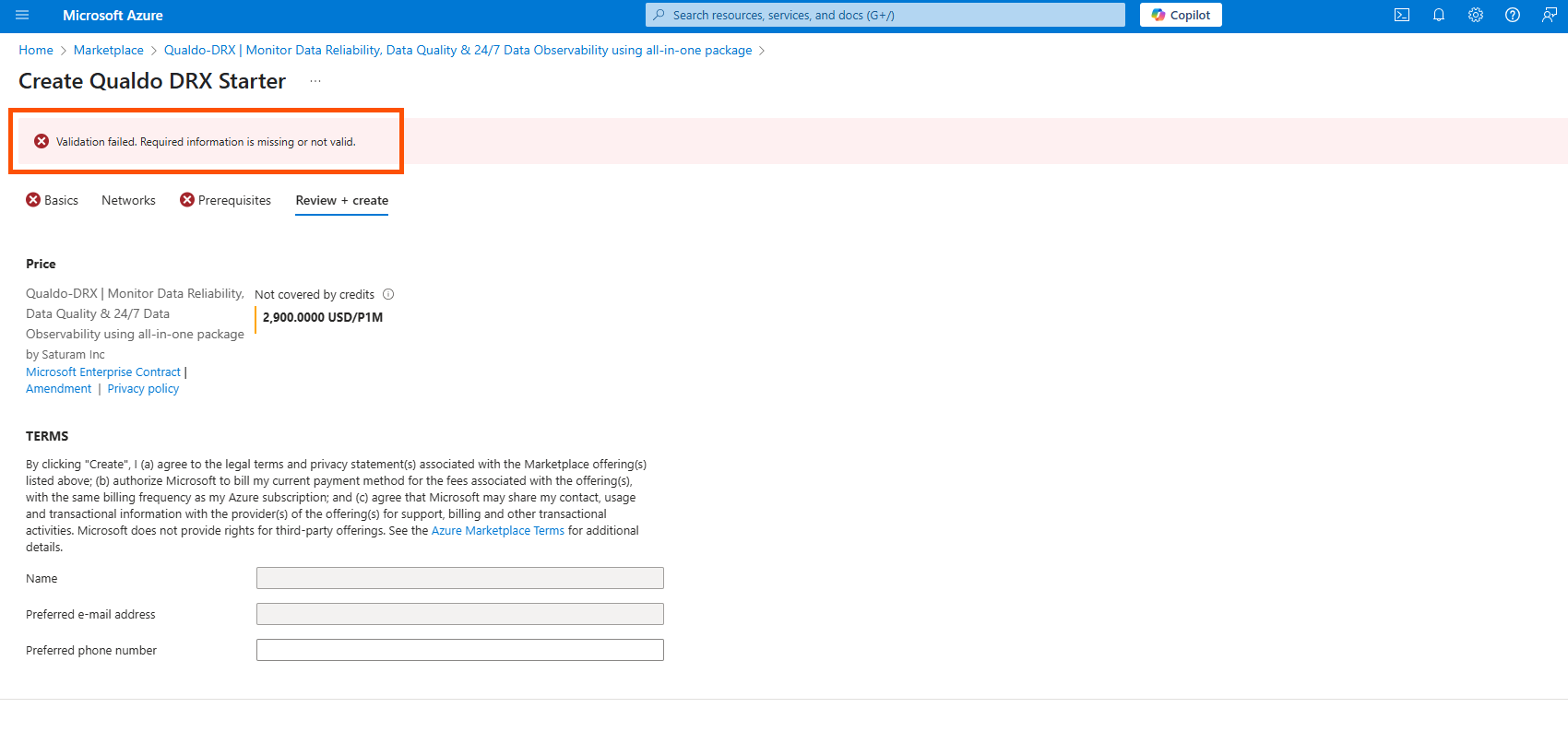
The Mandatory field and input parameter of all the previous pages will be validated. If it fails, then the validation status will be displayed. Please check the previous pages for any missing fields or invalid inputs and correct them
- Preferred phone number
This is an optional field. Here you can give your mobile number in preferred phone number input box.
- Co-Admin Access Permission
You will need to give us the permission to have Administrative-level access to one or more Azure resources in order to provide support and management services. Check I agree to the terms and conditions above.
Once you've checked out the 'Terms and Conditions', click the "Create" button to deploy Qualdo-DRX.
Step 5 - Deployment:
When Qualdo-DRX is being deployed you can see that the status will be “Deployment is in progress” as shown below.
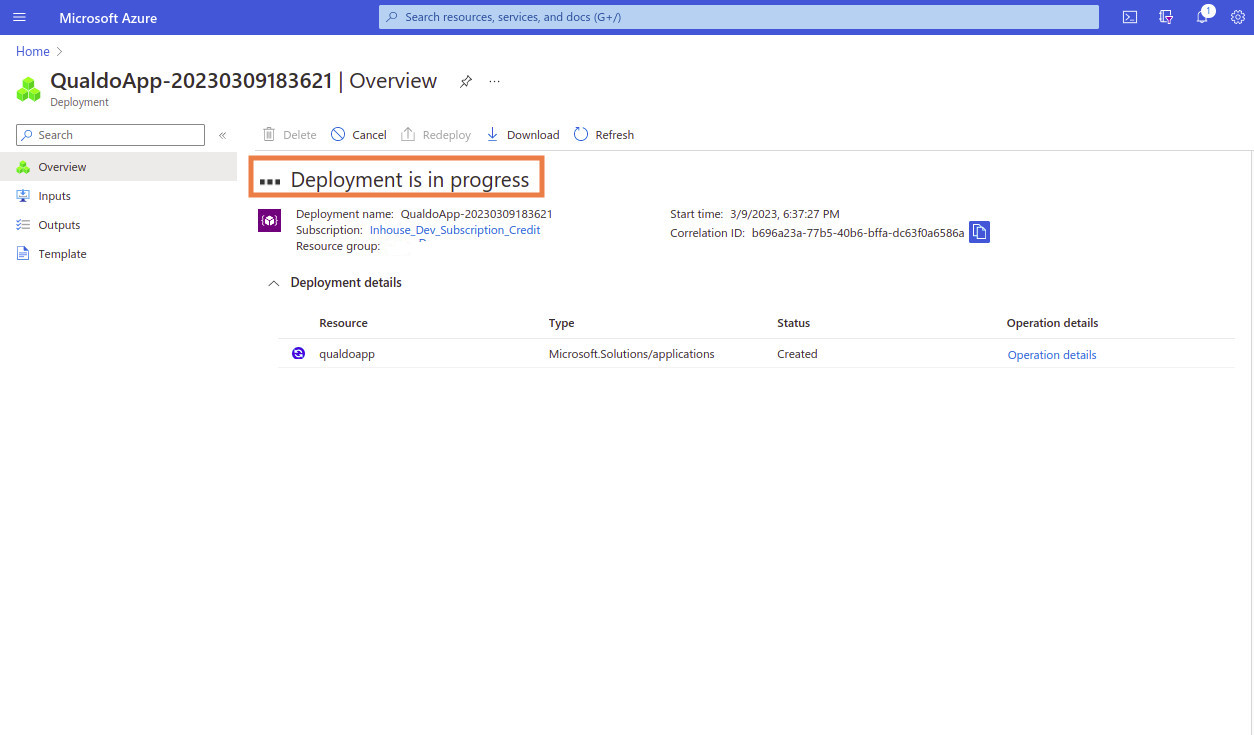
When the deployment gets completed the status will change to ” Your deployment is complete” as shown below.
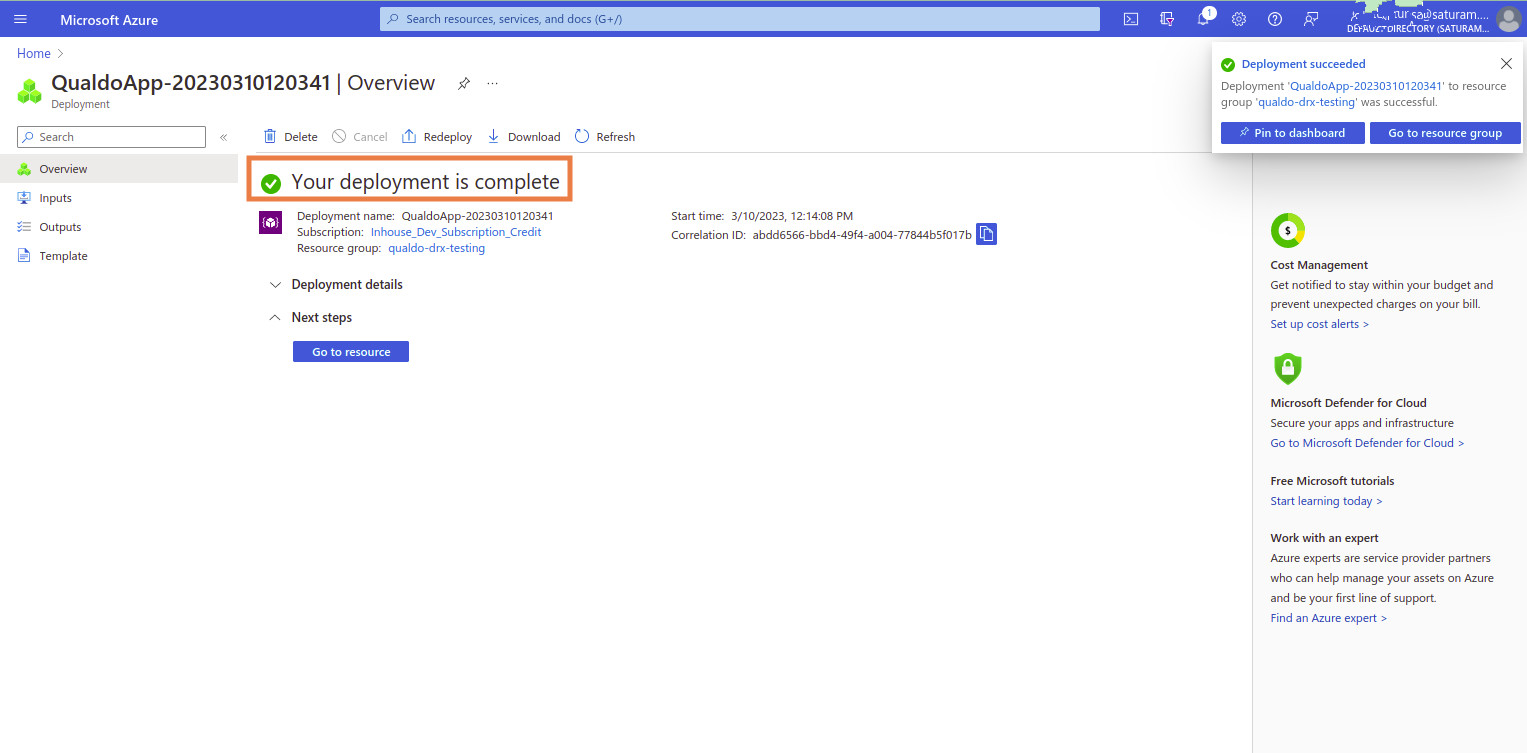
Then, click on the “Go to resource” button.
Access the Qualdo-DRX:
Click on “Parameters and Outputs” under the “Settings” section.
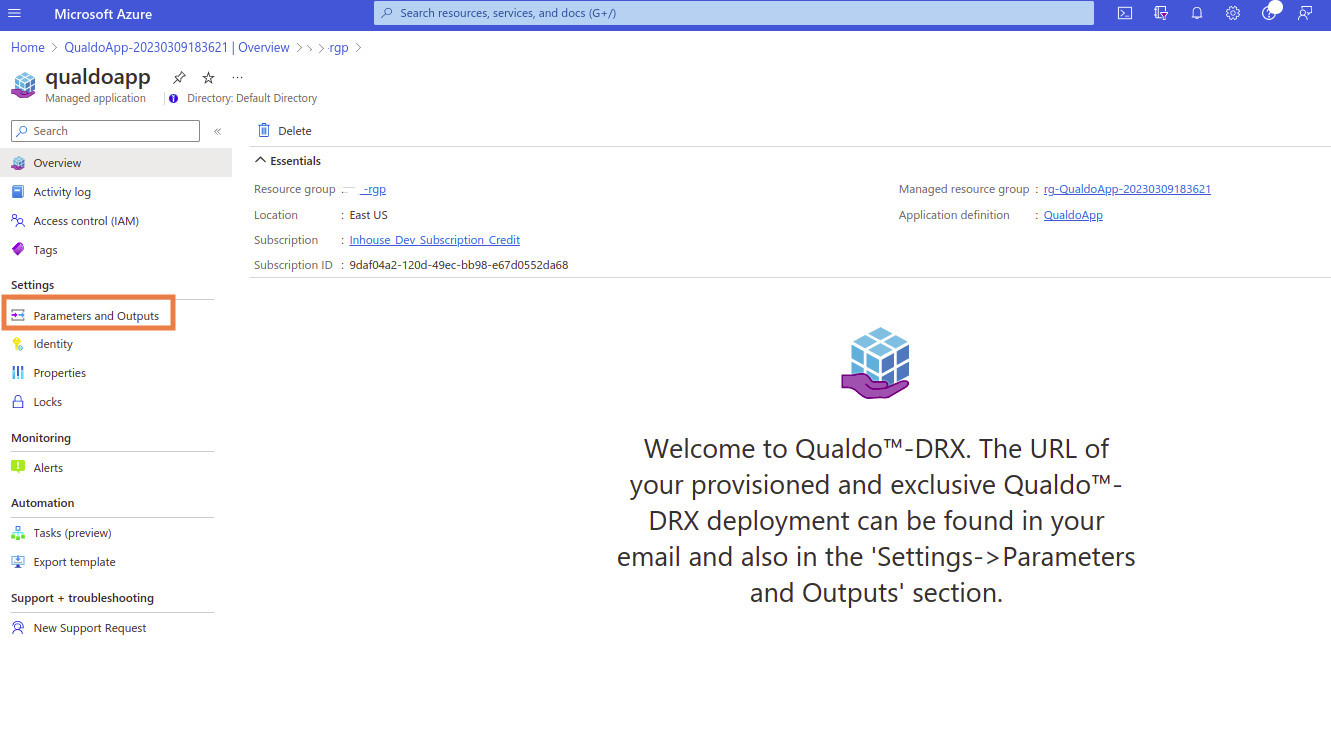
You can use the ”qualdo URL“ that will be listed in the “output” section to access the Qualdo-DRX
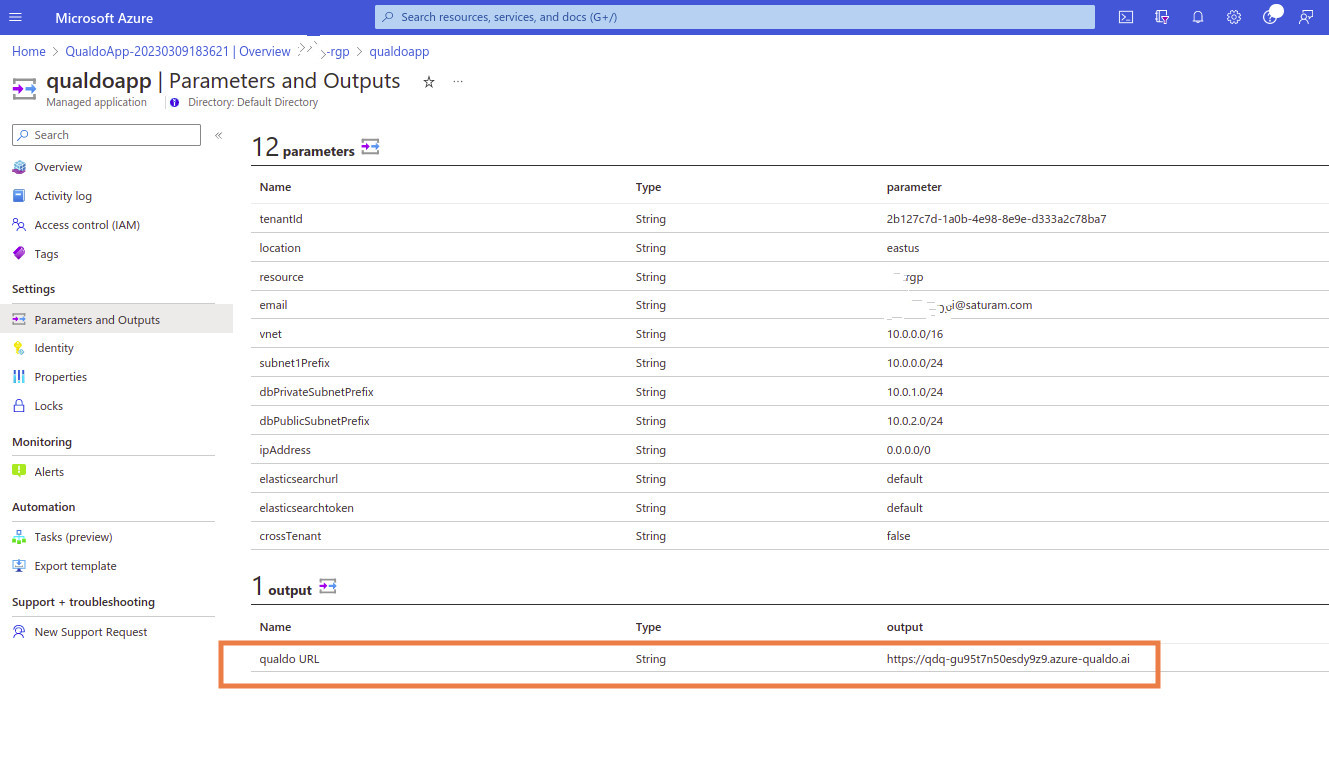
You will also receive an email in the email-id that you had provided while creating the deployment. This email will have the details of the URL that can be used to access the Qualdo-DRX that has been created.
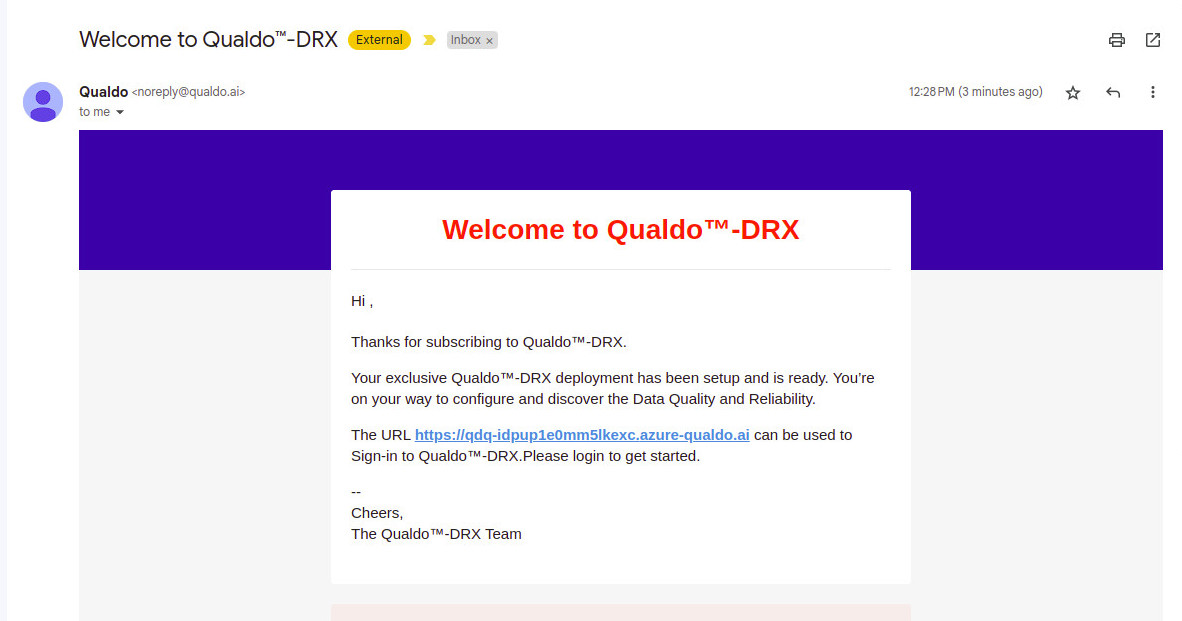
Username - This will be the email-id that you had provided during the creation of the Qualdo-DRX. Click on the “Sign in with Azure AD” button to login to Qualdo-DRX